Overview
Peacock is the newest entrant to the streaming wars, and its roll out came with a few compatibility difficulties.
For example, at launch, Peacock was not available on Roku. Though this has since changed, the hold-up is still a frustrating speed bump for cord-cutters.
Peacock also wasn’t compatible with Samsung Smart TV on its release – and, unfortunately, still isn’t.
Luckily there is still a way you can stream Peacock on your Samsung Smart TV, as we explain here.
What is Peacock?
From NBCUniversal, this streamer is still spreading its wings.
At the moment, its major selling point is its original programming – though there is some iconic content on the way, like SNL and Harry Potter.
Top shows on Peacock are:
- Brave New World
- Departure
- The Capture
- Will and Grace
- 30 Rock
- Frasier
- Everybody Loves Raymond
- Cheers
- Bates Motel
- Battlestar Galactica
It’s very easy to sign up for Peacock, especially the free tier. Simply navigate to Peacock’s homepage, click ‘join now’ and enter your email and password.
To get access to the paying tiers, which include more content (and Premium Plus comes without ads), head to your account page and select the option to upgrade your plan. It’s also possible to try both paying plans with a 7 day free trial.
The Peacock app is available on a wide range of devices (check out the full list at our review here), and you can also sign up and make changes to your account from the app.
What is Samsung Smart TV?
Samsung Smart TV has a lot to offer consumers.
Boasting a clean interface, free channels, a personalized guide and more, a Samsung Smart TV is a great choice for cord-cutters.
How to use Samsung Smart TV
Apps:
You can add Netflix, Hulu, Amazon Prime Video, YouTube, HBO Max (on TVs from 2016 onwards) and more to your Samsung Smart TV. There’s also music apps to enjoy, like Spotify or Pandora.
To download an app, simply select the Apps option from your Home page. Search for the app you want, then hit Install.
The Universal Guide:
This is one of Samsung Smart TV’s major selling points. A personalized guide, this function displays your content of choice from all your different streaming apps – so you can view them all in one place.
Another great thing about this option is that it recommends content based on your viewing habits, so you’ll never be short of something to watch.
Free TV:
Samsung TV Plus gives you more than 100 live channels to enjoy for no cost.
Cast to your phone:
Using Smart View, you can mirror what’s on your Samsung Smart TV to your phone.
- First of all, make sure your TV and phone are using the same Wi-Fi network.
- Then just locate the SmartThings app on your phone and select your TV from the Dashboard.
- Hit menu and select View TV.
- Select Allow when prompted on your TV, and you’re all set.
Cast from your phone:
It’s also possible to stream content from your phone to your Samsung Smart TV.
- Again, make sure your phone and TV are using the same network.
- On your SmartThings app, choose Screen Sharing.
- Allow sharing on your Samsung TV, and select Smart View.
- Now you can use your phone like a remote control.
Remote control:
The remote is very simple, with buttons to quickly navigate to the Home screen and a back button. There’s also a volume button and a channel button for ease of use.
It’s also possible to use your phone as a remote. Just open your Smart View app and select the Remote Control icon – it’s that simple.
From the SmartThings app, select your TV and you’ll be able to access the remote control capability.
Remember to make sure your phone and TV are on the same network.
Interface:
Samsung Smart TV’s interface is pleasantly clean and simple.
Your apps are displayed along the bottom of the Home screen, with Continue Watching, On Now and Popular Movies options to choose from.
How to stream Peacock on Samsung TV
While the Peacock app is not compatible with Samsung TV, the good news is there is still a way to stream Peacock content on your TV from your phone:
- Open your Smart View app and choose the mirror option for your TV.
- Navigate to your Peacock app and select the Smart View option.
- Peacock should now play on your TV.
Another option is below for those with an Apple device and a Samsung Smart TV that supports AirPlay 2 – though it’s important to note that this isn’t foolproof, and some users report difficulties using this technique:
- Download the Peacock app to your Apple device.
- Make your account.
- Set your Apple device and TV to the same network.
- Start watching something on Peacock, and select the AirPlay icon.
- Choose your Samsung Smart TV, and you’re ready to watch.

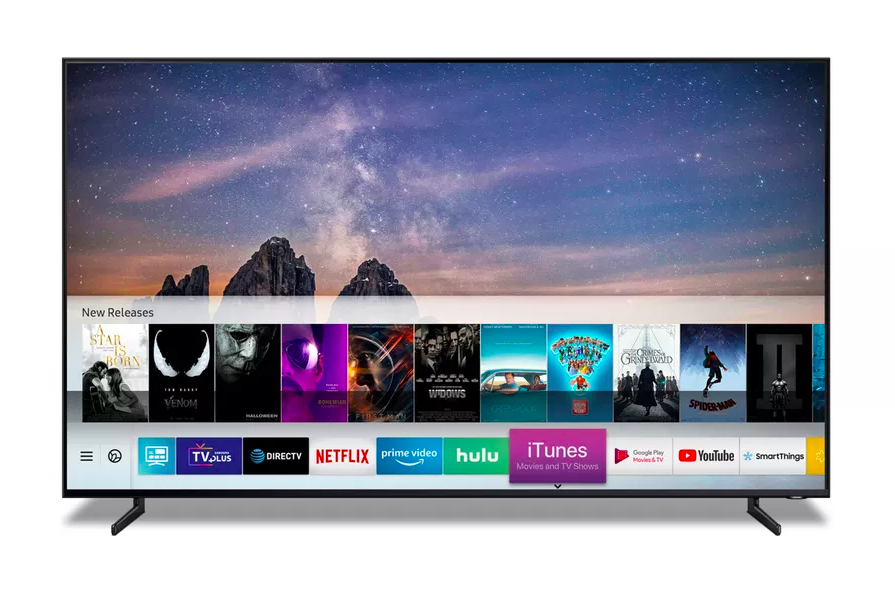



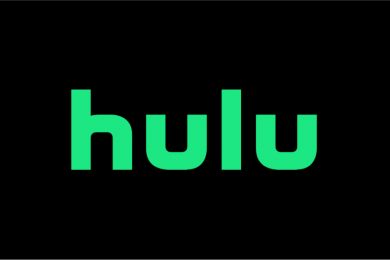
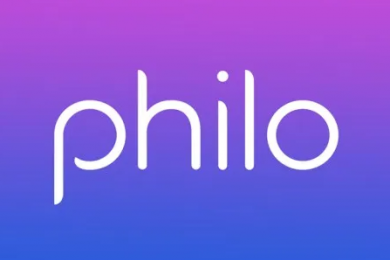
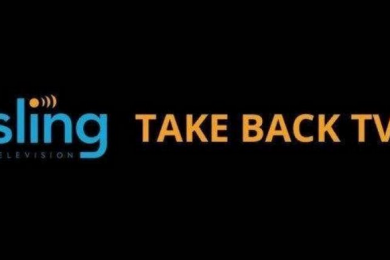






cengiz uyuk
All the giving information is WRONG…..I have Samsung latest model smart TV and peacock is not playing I have the sound but no picture. Airplay or mirror not working.
Please do not give the people wrong info and HOPE..
ZebraCake
I think the article clearly says “While the Peacock app is not compatible with Samsung TV”….
Neverbuyingasamsungagain
While the app isn’t compatible, here is your option is exactly what he was saying and it 100% wrong. Doesn’t work.
R
I agree. Our new Samsung is limited on the apps it accepts Peacock, Lifetime and I guess I can’t put a Roku on it, like we used on other, but smaller TV. Picture is great, but a bit frustrating when we’re in a streaming age.
J
Does not work. I don’t think I’ll ever buy a Samsung tv again
Tara
It is not Samsung’s fault that Peacock chose not to be accessible to their TVs.
Thomas Givens
I use chromecast with the Android app.
Peter Gallegos
Peacock needs to work a deal with Samsung if they want to make wwe network a money maker, ppl that have a Samsung smart tv and have had the wwe network once it changes in March 2021 will not want to deal with streaming from their ph to watch. More than likely I’ll cancel it