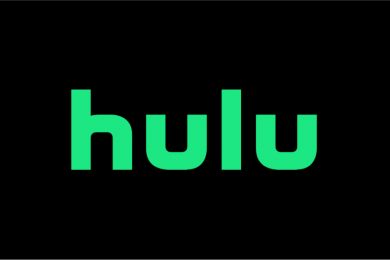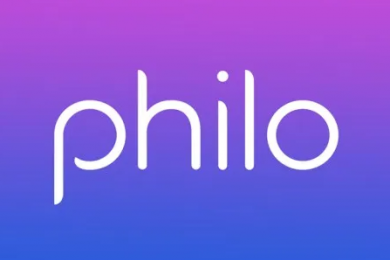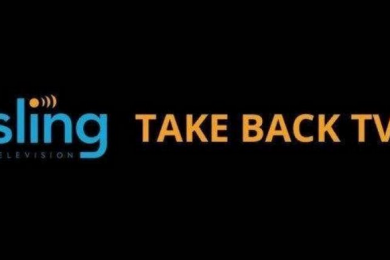Overview
There are two main versions of Google Chromecast many people consider if they want to stream live TV from their mobile device. These are the Google Chromecast (3rd Gen) and Google Chromecast Ultra. The main difference between the two is that the Ultra is capable of supporting a higher resolution on TV screens. Ultimately, the Chromecast is a popular choice for watching live TV via streaming services as it’s compatible with many brands. Here’s an overview of the two top models and how to get them set up with live TV services.
Google Chromecast (3rd Gen)
The Google Chromecast (3rd Gen) is a good option if you have a 1080p TV and want to watch Netflix, Hulu and so on, but don’t have smart features built in to your setup. This circular dongle is attached to the back of your TV and comes in either black or white. There’s a built in HDMI cable on one side, and a micro USB port on the other. When you buy the device, it comes with both a micro USB cable and a power adapter. The interface seen with the Chromecast is one of the simplest to grasp compared with its competitors on the market. This is because you navigate from your tablet, computer or smartphone. In terms of picture quality, you can enjoy HD resolution and a framerate of 60FPS. It has a Marvell Armada 1500 Mini Plus 88DE3006 processor and 0.5GB of RAM. To get set up, simply install the Google Home app on your mobile phone or click on the Cast button within a computer-based Chrome browser to cast whatever you’re watching onto your TV. You may think this instructs the TV to mirror your mobile’s screen, but this isn’t the case. Instead, the Cast button instructs the Chromecast to pick up a signal from the content provider. Once the content is playing on your TV, you can use ordinary controls such as play, pause, fast forward and rewind from your phone.
Google Chromecast Ultra
For an upgrade in terms of speed and resolution, the Google Chromecast Ultra is a solid choice. This is because, when it’s connected to high-speed internet, it’s capable of streaming content in 4K and HDR. It has 2 multi input single output antenna in order to increase network speeds and decrease latency, and there is an ethernet port built into the power supply to aid with keeping 4K streams playing efficiently and facilitating connections to remote areas of the house like the basement. While it costs a little more than a Google Chromecast (3rd Gen), it’s worth the investment for streaming in a higher resolution if your equipment has these capabilities. One option is to buy an ethernet adapter for your older Chromecast, but it would make more sense to buy a newer model than to buy an older one plus extras. The additional benefit with this version of the Chromecast is the ability to connect with your Google Home and Google Assistant. This enables access to photos, weather and more, all displayed on your screen.
fuboTV
How to set up fuboTV on Google Chromecast 3rd Gen and Ultra
- Set up your TV with the Google Chromecast model of your choice.
- Install the fuboTV and Google Home apps to your mobile device.
- Open the fuboTV app on your mobile and find the channel you want to watch.
- Click on the Cast icon and choose which TV you want to cast to.
Hulu Live TV
How to set up Hulu Live TV on Google Chromecast 3rd Gen and Ultra
- Connect your Chromecast to your TV and set it up.
- Install the Google Home app on your mobile device if you haven’t already.
- Set up the Hulu Live TV app on your mobile device and log in to your account.
- Navigate to the channel you want to watch on your mobile device.
- Tap on the Cast option and select your TV model from the dropdown menu.
Sling TV
How to set up Sling TV on Google Chromecast 3rd Gen and Ultra
- Connect your Chromecast to your TV and ensure the setup works correctly.
- Install the Sling TV app, along with the Google Home app on your mobile device.
- Open the Sling TV app and sign in to your account, then find the content you want to watch.
- Click on Cast, followed by the relevant TV which appears in the menu, then watch your TV or movie on the big screen.
YouTube TV
How to set up YouTube TV on Google Chromecast 3rd Gen and Ultra
- Install the YouTube TV and Google Home apps onto your device and ensure you’re logged into your accounts on both.
- Set up the Chromecast with your TV.
- Open the YouTube TV app and navigate to the content you want to cast to your other device.
- Click on the Cast option and then pick the right TV model from the options which show up.
Pluto TV
How to set up Pluto TV on Google Chromecast 3rd Gen and Ultra
- Install Pluto TV and Google Home on your mobile device and get both apps set up.
- Set up your Google Chromecast on the TV you want to use for casting.
- Open your Pluto TV app and select the channel you want to start watching.
- Click on Cast and then your TV model to cast the channel to your big screen.
Summary
There are many perks to owning a Google Chromecast. Small and cheap but efficient and powerful, these gadgets facilitate watching a range of content, from on-demand TV and film to live channels, whenever you want. As the setup is simple, only involving plugging the device into your TV and downloading the relevant apps to your mobile device, it’s easy to get set up from the word go. Whether you cast from YouTube TV or Sling TV, the interface won’t be different as you will be navigating the same sites you’re used to. Overall, the Chromecast is a solid choice for those wanting live TV as part of their streaming services.