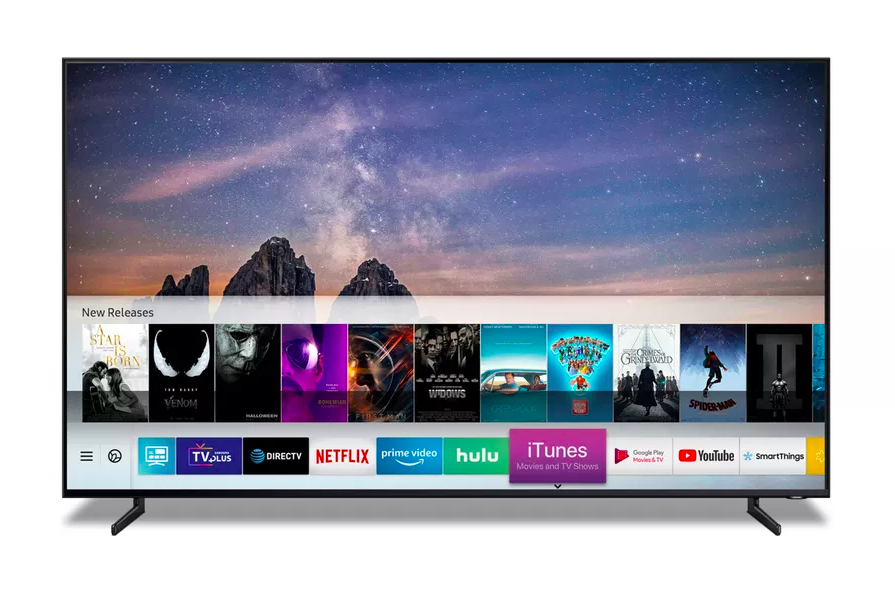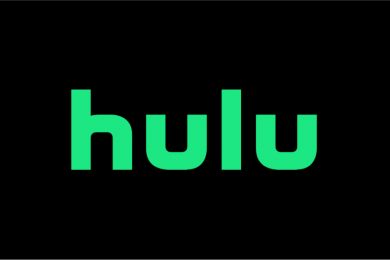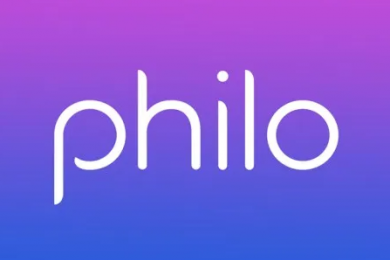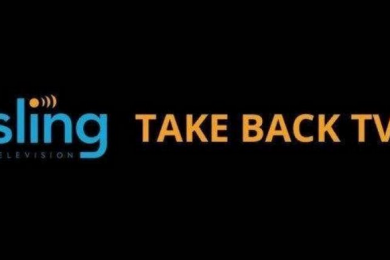Quibi launched just this year, and while it hasn’t massively taken off, people are still keen to discover how to watch Quibi content on their TVs.
The streamer focuses on bite-sized content that can be watched on the go, like during a commute, rather than movies and traditional TV shows.
There’s a number of reasons why Quibi might not have risen to the same heights as other streamers on the market. For one thing, its April 2020 launch could have been hampered by the COVID-19 restrictions that kept many people inside – rendering its ‘watch on the go’ USP redundant.
Also, Quibi is only actually available on iPhone and Android, meaning this streamer isn’t really ideal for cord-cutters.
But it does still have a lot to offer, particularly with its star-studded line-up of original content.
We’ve got a guide to streaming Quibi on Smart TVs below – though Quibi isn’t compatible with them, there is still a way to stream your favorite Quibi content on a big screen.
What is Quibi?
Quibi is a new streamer primarily aimed at Millenials and Generation Z. Its short form content is intended to be watched on the go, making it a perfect choice for some lunch break viewing or a way to pass the time on a commute.
The streamer boasts a line-up of original content that’s packed with celebrity talent. Chrissy Tiegen, Jennifer Lopez, Nicole Richie, Idris Elba, Reese Witherspoon and more feature on the service.
Top shows on Quibi so far are:
- Chrissy’s Court – Chrissy Tiegen judges small claims cases.
- Punk’d – a reboot of the MTV show, hosted by Chance the Rapper.
- Thanks a Million – follows Jennifer Lopez surprising people with a gift of $100,000, with the stipulation that they must give half a way to someone else (and the next person must give away their half of the $50k).
- Elba v Block – Idris Elba and driving pro Ken Block perform racing stunts in competition with each other.
- Singled Out – a dating show where the couples are matched based on social media, hosted by Keke Palmer and Joel Kim Booster.
- Fierce Queens – with Reese Witherspoon, this is a docu-series which looks at female animals in nature.
- 60 in 6 by CBS News – based on 60 minutes, this series gives a quick but detailed look at a news story in just 6 minutes.
- Close Up by E! News – a daily update on the world of celebrities.
- Most Dangerous Game – starring Liam Hemsworth and Christoph Waltz, this series follows a man involved in a game that could be fatal.
- Survive – with Game of Thrones star Sophie Turner, this series sees a woman impassioned to live after surviving a plane crash.
Signing up to Quibi is easy, and you even get 14 days free.
Navigate to your device’s app store and search for Quibi. Download the app, then enter your details from there.
A plan including ads is just $4.99 a month, or an ad-free plan costs $7.99 a month.
What is Smart TV?
Smart TVs are TVs that can connect to the internet and support apps, including those for streaming services like Netflix and Amazon Prime Video.
In this guide, we’ll be looking at Samsung Smart TVs, LG TVs, Panasonic TVs and Vizio TVs.
How to use Smart TVs
Apps:
To download an app on Samsung Smart TV, just go to the Apps option on your Home page. Search for the app you want, then select Install.
On an LG TV, the process is much the same – except apps are found in the LG Content Store, which you can find on your home screen’s menu.
As for Panasonic, navigate to the Google Play Store and search for the app you want to install.
On a Vizio TV, the process is a little more involved. On a Vizio Smart TV with VIA Plus, press the V button on your remote twice. Now browse to find the app that you’d like to download, and hold the OK button until it has downloaded.
For VIA, press the V button once. Choose Connected TV Store, then All Apps. Find the app you’d like to install, then hit OK. Now choose Install App.
Interface:
Samsung Smart TV’s interface is pleasantly clean and simple. Your apps are displayed along the bottom of the Home screen, with Continue Watching, On Now and Popular Movies options to choose from.
LG Smart TV has another simple Home Screen, with a menu bar along the bottom of the screen clearly displaying your apps – and an option to watch Live TV.
Panasonic TVs similarly display your Apps on your Home Screen, so it’s easy to navigate to Netflix or YouTube, for example.
Vizio’s interface is a bit like Netflix’s. Your apps, channels and movies are displayed in a grid like pattern, while a menu bar along the top allows easy access to different sections of content.
Remote Controls:
The Samsung Smart TV remote is easy to use. There’s a Home button and a back button, as well as a channel button and volume control.
You can also use your phone as a remote through the Smart View app – just choose the Remote Control icon.
In the SmartThings app, select your TV and you’ll have access to the remote control capability. Remember to make sure your phone and TV are on the same network.
LG Smart TVs have standard remotes, with all the functions you’d expect to find on any TVs remote – although you can have shortcut buttons for Netflix and Amazon.
Panasonic TVs also have standard remotes, though again you can have a Netflix shortcut button.
The Vizio remote is small and compact, but has all the essential functions – as well as Netflix and Hulu shortcut buttons.
How to stream Quibi on Smart TVs
Though Quibi isn’t available on Smart TVs as an app, there is still a way to stream Quibi content onto your smart TV.
On Samsung Smart TV:
- Ensure your phone and TV are on the same network.
- Open your Smart View app and choose the mirror option for your TV.
- Navigate to Quibi and select the Smart View option.
- Whatever you’re watching on Quibi should now display on your TV.
On LG Smart TV with an Android device:
- Ensure your device and TV are on the same network.
- Navigate to the home menu and select Screen Share.
- Each Android device will screen mirror in a slightly different way, but you can usually find the option in your Settings. Select your LG Smart TV as where you want to screen mirror to from the options available.
- Your phone and TV should now start to connect.
- You should now be able to watch Quibi on your LG Smart TV. Just open the app and get watching.
On Panasonic TV with an Android device:
- Ensure your device and TV are on the same network.
- Select the Apps button on your remote.
- Now choose Mirroring.
- Select Yes from the next option to display.
- Now on your Android, find your Screen Mirroring capability – usually in your Settings.
- Choose your TV from the list of devices.
- Now on your TV, select Yes from the option that displays.
- You should now be able to watch Quibi on your Panasonic TV. Just open the app and get watching.
On Vizio:
- Download the Vizio SmartCast app to your device.
- Ensure your phone and TV are connected to the same network.
- Now open Quibi and hit the Cast option.
- What you’re watching on Quibi should now cast to your Vizio TV.
- This works via Chromecast.
With AirPlay:
Newer LG Smart TV models (2019 and beyond) are compatible with AirPlay 2, but unfortunately Panasonic Smart TVs are not.
To stream Quibi to your LG Smart TV via AirPlay 2:
- Make sure your Apple device and TV are set to the same Wi-Fi network.
- Start watching something on Quibi, and select the AirPlay icon.
- Choose your LG Smart TV, and you’re ready to watch on the bigger screen.